La captura de pantalla es una de las funciones más usadas ya sea en un equipo de escritorio o en un dispositivo móvil, aunque es algo muy sencillo de hacer y el 99.9% de todos los usuarios saben cómo hacerlo en esta nota quiero compartirte algunas herramientas que te ayudarán a mejorar esta función.
¿Por qué hacer una captura de pantalla?
En muchas de las ocasiones hacemos capturas para ilustrar algún problema que tenemos en una aplicación o también lo usamos para hacer tutoriales sobre cómo realizar alguna función específica. En otras ocasiones las capturas de pantalla nos muestran las interfaces de usuario de alguna app o bien algún sistema operativo.
Para esto y más hacemos capturas de pantalla, pero adicional a eso se puede o no hacer una edición sobre la captura, agregando alguna flecha o algún marco que indique la situación que queremos ilustrar, para eso muchas veces requerimos abrir una app y pegar la imagen que hemos capturado.
En esencia la captura de pantalla se arroja en la RAM, y permanece ahí hasta que es reemplazada o bien se apaga el equipo. En las herramientas que vamos a ver, podemos capturar la pantalla y editarla para guardarla inmediatamente.
Cómo hacer una captura de pantalla en Mac
Cómo copiar pantalla en Mac es la primera función que veremos, aquí te agrego una imagen para ilustrar las teclas que debes oprimir para tener acceso a la función básica de copiar la pantalla.
 |
| Captura de pantalla en Mac |
Esta combinación de teclas nos permite hacer una captura de pantalla completa, Mac nos ofrece otras dos opciones para hacer la captura una es para capturar una parte de la pantalla y la otra es para capturar un menú o ventana.
 |
| Captura de una parte de la pantalla |
Esta combinación de teclas cambiara el puntero del ratón a una cruz con la cual debes elegir la región de la pantalla que vas a cambiar.
Para capturar una ventana o menú haremos la siguiente combinación.
 |
| Cómo capturar una ventana o un menú |
La anterior combinación de teclas cambiará el puntero del ratón a un icono de cámara fotográfica solo bastará con elegir la ventana o el menú para hacer la captura.
Además de las funciones nativas para capturar pantalla, puedes probar Capto, una aplicación que te ayudará a mejorar la captura y organizar la imagen capturada en tu equipo.
Otra opción es CleanShot X, una aplicación que integra una gran cantidad de funciones que te ayudarán a editar tus capturas.
Cómo hacer una captura de pantalla en Windows
Cómo hacer una captura de pantalla en Google Chrome
Cómo hacer una captura de pantalla en Opera
Soy fan de Opera, debo reconocerlo, es un navegador que incluye muchas funciones que nos ayudan a navegar de una mejor forma. Dentro de las funciones que integra, nos brinda una herramienta que nos permite hacer capturas de pantalla.
Esta herramienta nos permite hacer una captura completa de la página en que estemos navegando, nos permite guardar la página en PDF y también capturar una región de la página web en donde estemos.
Para activar esta función solo debes hacer clic en el icono de fotografía que aparece en la barra de direcciones de Opera, te anexo una imagen para ilustrar esta opción.
Espero que esta pequeña selección de herramientas te sea de mucha ayuda. No dudes en recomendarnos alguna otra aplicación de captura de pantalla que uses.
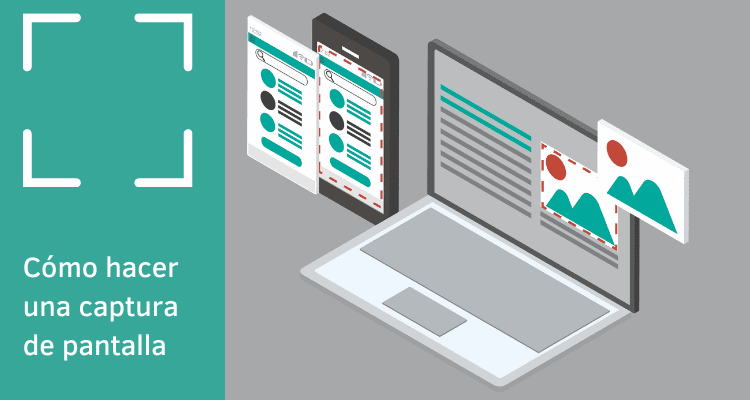








0 comments:
Publicar un comentario